- 3ds Max Materials Free
- Add More Material Slots 3ds Max
- How To Add Material Slot In 3ds Max
- Add Material Slot 3ds Max 4
- Add Material Slot 3ds Max 5
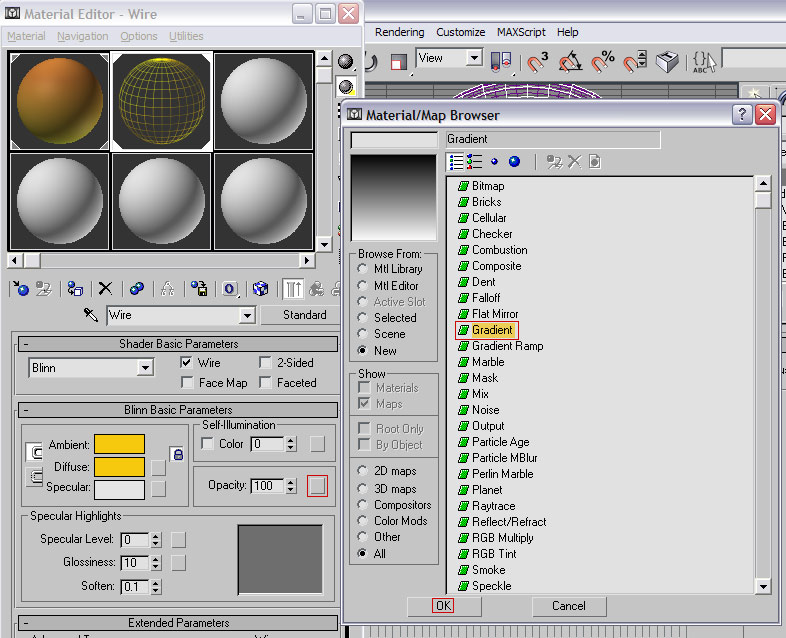
When preparing CAD files for Microsoft Dynamics 365 mixed-reality apps, you can run into numerous performance and quality roadblocks that prevent a smooth transition from CAD to real time. The 3ds Max program is a digital content creation (DCC) suite that has a unique ability to bridge parametric models and real-time polygon modeling. This tutorial demonstrates how to use the 3ds Max conversion and optimization capabilities to prepare 3D CAD models for use in mixed reality.
Important
This document is created strictly for informative purposes to demonstrate how Autodesk 3ds Max works with Dynamics 365 mixed-reality apps. Your use of third-party applications is subject to terms between you and the third party. Microsoft Corporation is not affiliated with, is not a partner to, and does not endorse or sponsor Autodesk or any of Autodesk's products. There are other content-creation apps you can use to prepare your 3D models.
When I open any 3ds max scene I can't see maps and materials in Material/Map Browser. I still can load material libraries, but I can't find anywhere scene materials. I've attached the screen-cap to show how it looks like. Go to Solution. Solved by spacefab. Go to Solution. The floor has a texture in the Diffuse map slot. All the rest - the walls, the ceiling and the teapots have a Default VRayMtl with a Diffuse Color (200, 200, 200). Since V-Ray 3.0 the V-Ray Override Material doesn't support the 3ds Max Standard material.
What is Autodesk 3ds Max?
Autodesk 3ds Max is 3D modeling and rendering software for design visualization, games, and animations. Read more about Autodesk 3ds Max.
Import a file into 3ds Max
Open a new scene in 3ds Max, and then on the File menu, select Import > Import to import your 3D model.
Check the import options to ensure the scene will be imported as expected. Import settings might differ depending on the type of file you import. You can usually keep the default values, with the following exceptions:
Set Hierarchy Mode to Flattened.
Set Mesh Resolution somewhere between –6 and –10.
If your model is imported sideways, import it again with Up Axis set to Y-Up.
Optimize a 3D model
If the polygon count is too high (see Performance targets), the model won't perform well in mixed-reality apps. To improve performance, you can optimize the 3D model by reducing the polygon count. To see the polygon count, first set up the viewport to show polygon statistics.
Show polygon statistics
To view the number of polygons in your scene, select + in the upper-left corner of any viewport window to open the Configure Viewports options.
In the Viewport Configuration screen, select the Statistics tab.
Under Setup, select the Polygon Count check box, and then select the Total + Selection option. Under Application, select the Show Statistics in Active View check box. When you're done, select OK.
You'll see the total polygon count of your model and the total polygon count of any objects that you've selected.
Add an Edit Poly modifier
Adding an Edit Poly modifier helps eliminate shading issues that occur during modification. To add an Edit Poly modifier:
Select all parts of your 3D model, and then apply the Edit Poly modifier.
Select objects with high polygon counts
The best way to reduce the size of your model—while maintaining visual fidelity—is to find the objects that have the highest polygon count and reduce them the most. Objects such as screws and grills can have thousands of polygons that are rarely seen.
Select the Name button to open the Select from Scene window.
Select Customize > Configure Columns.
Drag Faces next to Name to activate the column.
Select the Faces tab a few times so that your objects are now sorted from the highest face count to the lowest.
Tip
You can also search at the top of the Select from Scene menu. If your model has lots of fillets, try searching for those. Fillets use lots of polygons and can be reduced without affecting the overall visual fidelity of the model.
Select the objects that have the highest face counts, and then select OK.
You now have selected the objects with the highest polygon counts. For the example model, about 123,000 of the 195,000 total polygons exist in five objects. The next section in this topic shows how to reduce the polygon count of these objects.
Reduce the polygon count
Open the Modifier List located on the right side of the viewport.
Select ProOptimizer from the list.
Select Calculate to unlock the Optimization Level value adjustments. Try different values for Vertex % that range from 10% through 30% until you find the highest level of reduction that still maintains a visual fidelity that meets your standards.
On the Edit menu, select Select Invert, and then add a ProOptimizer to the rest of your model. Follow the same steps as you did before, but don't go as low as 10% through 30%. Reduce these other objects until you reach a polygon count that matches the recommended performance targets for your specific use case and still provides good visual fidelity.
Tip
You can be as granular with what you reduce as you like. If you want specific parts of your model to have higher fidelity, select them and raise the percentage value to meet your needs. Try different techniques until you find one that works best for you.
Work with curved surfaces
When curved surfaces are present on 3D models, they might appear faceted. You can soften the appearance of these surfaces by using Smooth.
On the Edit menu, select Select All to select all 3D models in the scene.
In the Modifier List, select Smooth.
Under Parameters, select the Auto Smooth check box, and then adjust the Threshold value until the faceted surfaces appear smooth. The default threshold is 30.0, which is usually pretty good.
Note
You can also apply the Smooth modifier to individual 3D models if they each require a different threshold.
At this point, your model might be optimized enough for use in mixed reality. If you think it will work fine in this form, you can skip to exporting your model as a GLB file. If the model is still too complex and has lots of materials, go to the next section.
Set up materials
Not all CAD materials are compatible with real-time apps, so they must be converted first. In this section, we'll change the materials to a GLB-friendly material type called Physical Material. This material is very flexible and is compatible with mixed-reality technology.
Note
If your 3D model has 10 or more materials, performance might be an issue. To fix this, skip to Bake textures, later in this tutorial.
On the Rendering menu, select Scene Converter.
In the Scene Converter dialog box, expand Materials, and then select Standard Material to Physical Material.
Select Convert Scene.
Add or modify existing materials
In cases where you want fine control over materials, you can apply and change material characteristics such as color and reflection.
On the Rendering menu, select Material Editor > Compact Material Editor. This gives you control over how the materials will look.
The Material Editor window includes blank material slots that appear as grey spheres. To load a slot for inspection, select the eye dropper, and then select the 3D model you want to look at.
The important parameters to look at are Base Color and Reflections. Reflections is controlled by the Metalness and Roughness values—the surface finish of the material.
To apply a material to another 3D model, drag the active material ball on top of the 3D model you want to change.
To inspect another material, either use the eyedropper again to overwrite the current material slot, or select a new slot to easily switch back and forth between materials.
Bake textures
If there are more than ten materials on the 3D model, combining them into a single material can increase performance. You can do this by 'baking' material colors into a single image map. This is optional, but it's a good idea if you find that you experience performance issues when viewing your 3D model. The goal is to have one object with the colors of the original 3D model, and another that represents the combined 3D models to bake to.
Note
- This process only works if the materials haven't yet been converted to Physical Material.
- Baking, UVs, and texture maps are complex. The goal of this tutorial isn't to make you an expert in texture baking, but to help you get through the process so that you can use your 3D models with Dynamics 365 mixed-reality apps. For this reason, this tutorial doesn't go into a lot of detail about texture baking.
Prepare the 3D model
Choose a single object from your model hierarchy, rename it to Original and add an Edit Poly modifier to it.
Go to the object selection.
Attach all the 3D models by selecting one object and adding another Edit Poly modifier to it. It doesn't matter which 3D model you select.
Under the Tool menu, select the button to the right of the Attach button. This button shows the available models in the scene that you can combine together.
Select all the 3D models in the attach list, and then select Add.
When prompted, select Match Material IDs to Material, and then select OK.
All the individual meshes are now combined into one.
Rename the mesh Original or something similar. Going forward in this tutorial, we'll refer to this mesh as the original mesh.
Unwrap UVs
Unwrap the duplicate 3D model by selecting and applying the Unwrap UVW modifier from the Modifier List for your original mesh. Select Polygon in the drop-down list, to edit the UV faces.
Under Edit UVs, select Open UV Editor.
In the Edit UVWs window, select Mapping > Flatten Mapping.
In the option box that appears, give the UVs some padding by setting Spacing to 0.003, select the check box for By Material IDs, and then select OK.
Create a copy of the original mesh
Now that the original mesh has been prepared, you need to create a copy of it to bake the texture to.

To clone the 3D model, select it, and then select Edit > Clone.
Select Copy, and then rename the object so that you know it's the cloned object.
Bake texture onto the cloned mesh
Select the cloned mesh (the one you want to bake the texture onto).
On the Rendering menu, select Render To Texture.
Set up the Render to Texture menu in the following ways:
a. Under Output, set Path to the location where the map will bake. You can leave the default setting if you don't have a specific destination in mind.
b. Change the Render Settings to 3dsmax.scanline.no.advanced.lighting.high.
c. When you're prompted to Select Preset Categories, leave the entries all highlighted, and then select Load.
d. Under Projection Mapping, do the following:
i. Select the Enabled check box, select Pick, select the original source 3D models you want to bake the color from, and then select Add.
ii. Select the Options button next to the Pick button, and then in the Method section, select the UV Match option, clear the Use Cage check box, and close the window.
d. Under Mapping Coordinates, select the Use Existing Channel option, and then set the channel to 1.
e. Under Output, select Add, select DiffuseMap, and then select Add Elements.
f. Select the three dots next to File Name and Type, and then select .png.
g. In the pop-up menu, select the RGB 24 bit option, clear the Alpha channel check box, and then select OK.
h. In the Target Map Slot field, select Diffuse Color.
i. Select the Use Automatic Map Size check box.
3ds Max Materials Free
j. Under Automatic Map Size, select the Nearest power of 2 check box.
k. After everything is set correctly, select Render to bake the diffuse color map. A preview window might appear, but the final map is automatically saved to the output location.
The full group of settings for the Rendering menu looks like this:
If you go to the location where your .png was saved and open it, the baked map might look something like this:
Apply the texture
Select Rendering > Material Editor > Compact Material Editor to open the Compact Material Editor.
Set up a new material slot in the material editor.
Select one of the gray spheres and drag it to the unwrapped 3D model. At this point, the model will appear gray because it has just one material on it.
Select the Standard button to open Material/Map Browser.
Select Materials > General > Physical Material.
Set the Roughness value to 0.1 and the Metalness value to 0.9.
To attach the baked color map, select the option box next to the Base Color and Reflections color selector, and then select Maps > General > Bitmap from the list of options.
When prompted to Select Bitmap Image File, select the texture you created earlier.
To view the new texture on the model, in the viewport, go to: User Defined > Materials > Shaded Materials with Maps.
Hide the original 3D model so you can see the optimized 3D model with its texture.
Export the 3D model
Add More Material Slots 3ds Max
Select the cloned model.
On the Babylon menu, select Babylon File Exporter.
Make sure glb is selected under Output format, and then select the Export only selected check box so all necessary or selected 3D models are exported.
Select Export.
View the 3D model in Dynamics 365 mixed-reality apps
After you've prepared your 3D models, you can use the following Dynamics 365 apps to view them in mixed reality:
How To Add Material Slot In 3ds Max
Dynamics 365 Product Visualize
Dynamics 365 Guides
Dynamics 365 Layout via Dynamics 365 Import Tool (Preview)
More information
Several screenshots in this document were taken from the Autodesk 3ds Max software program in order to provide clear instructions on how to use Autodesk's software. Learn more about Autodesk.
You can find more information about these products here:
Autodesk 3ds Max
Babylon Exporter for 3ds Max
Add Material Slot 3ds Max 4
Microsoft Corporation is not responsible for, and expressly disclaims all liability for damages of any kind arising out of the use of Autodesk 3ds Max, or reliance on these instructions. This document is created only to provide general information to our customers and does not take into consideration any individualized business plans or specifications.
Add Material Slot 3ds Max 5
The use in this document of trademarked names and images is strictly for informative and descriptive purposes, and no commercial claim to their use, or suggestion of sponsorship or endorsement, is made by Microsoft.



